장고
장고(Django) | 프로젝트 생성하기
PuddingHong
2022. 1. 19. 01:12
728x90
반응형
Django 연습은 책 <Do it! 점프 투 장고> 를 참조하였다.
Anaconda에 'django'라는 가상환경 생성(python 3.8) 후 진행하였다.
1. Anaconda Home에서 JupyterLab 설치

2. 프로젝트 생성
앞으로의 Project를 저장할 root디렉터리 생성 후 해당 디렉터리로 이동
여기서 root 디렉터리 이름은 django_project 로 지었다.
그 안에 이번 프로젝트를 실행할 폴더를 생성했다.
C:\Users\user>mkdir django_project
C:\Users\user>cd django_project
C:\Users\user\django_project>
C:\Users\user\django_project>mkdir test
C:\Users\user\django_project>cd test
C:\Users\user\django_project\test>mkdir : 디렉터리 생성
cd : 디렉터리로 이동
위의 test 디렉터리에서 아래 코드를 입력하여 프로젝트를 생성하였다
django-admin startproject mysite .이때 점 기호 ( . )가 있음에 주의
점 기호는 현재 디렉터리를 의미하며 위 명령은 현재 디렉터리를 기준으로 프로젝트를 생성하겠다는 의미
JupyterLab으로 디렉터리를 확인하면 아래와 같이 나온다.

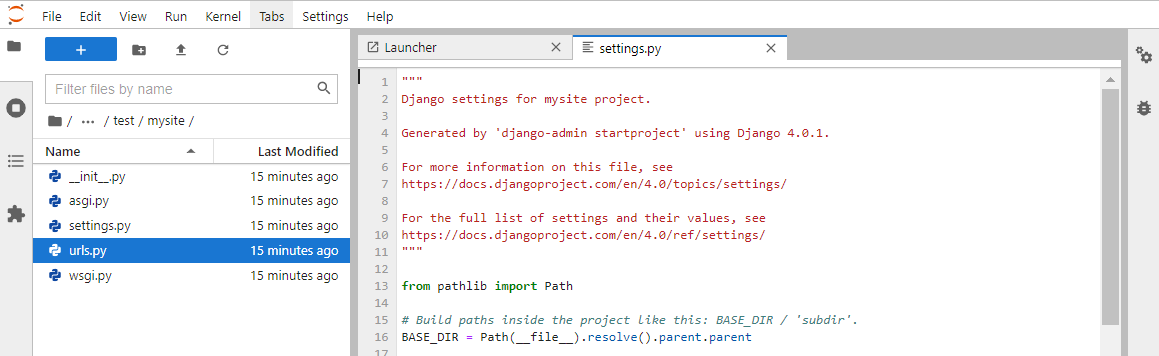
DEBUG : 개발 시 True로 설정해놓고 배포 시에는 False로 변경
INSTALLED_APP : pip로 설치한 앱 또는 본인이 만든 app 추가
MIDDLEWARE_CLASSES : 인증, 보안 관련 내용
TEMPLATES : 템플릿 관련 설정, 실제 뷰(html) 관리
DATABASES : 데이터 베이스 엔진의 연결 설정
STATIC_URL : 정적 파일의 url(css, javascript, image 등)
위 사진처럼 각 py파일들이 자동으로 생성되어있으면 아래 코드를 입력하여 서버를 실행한다.
python manage.py runserver
터미널에서 입력시 다음과 같은 경고문(?)이 뜨는데 무시하고, 밑에 나온 url을 복사해서 페이지를 연다.


위 페이지를 닫으면 터미널에 더이상 키보드 입력이 되지 않는다.
이 때는 ctrl-c 또는 quit() 을 입력하여 종료하면 다시 키보드 입력이 된다.
728x90